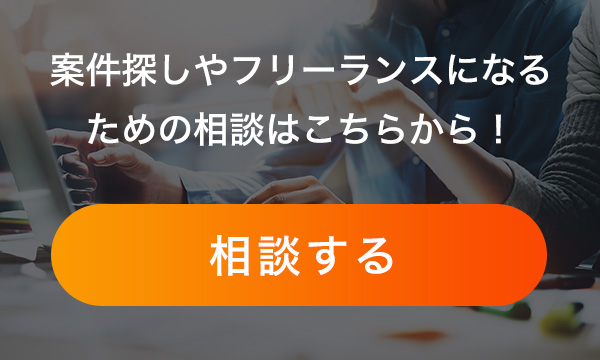【みてわかる】pythonのインストール方法をまとめてみた
18/11/11 15:21:28 19/04/09 10:56:42
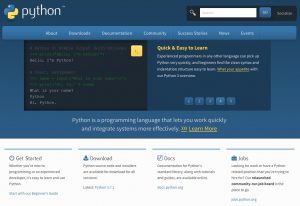
どのプログラミング言語においてもローカル環境で開発する際には最初に環境構築を行う必要があります。Pythonについてもそれは例外ではありません。ただし、最近は情報も充実しており、特にPythonのように多くの開発現場で使用されている人気のプログラミング言語は情報の充実化と環境構築の簡易化が進んでいます。
環境構築が面倒な言語はそれだけで嫌煙される要素にもなり得ますし。そこで最近人気のプログラミング言語はほとんどGUI操作で環境構築できるようになっており、コマンド入力もインストールできたかどうかの確認に使用する程度です。
確認不要ならコマンド入力する必要もなくて、すべてGUI操作で手順通りに進めれば完成します。このように非常に簡単なので、ぜひ身構えずに軽い気持ちで読み進めてください。
目次
Python関連記事
- Pythonでできることとは?人工知能で強みを発揮!
- Pythonのインストール方法をまとめてみた →この記事
- Pythonプログラミングに便利なAnacondaとは?機能やPycharmとの違いを解説
- PythonでAnacondaをインストールする方法から実際の使い方までを解説
- Pythonの配列を徹底解説!宣言や追加・削除など
- Pythonのif文の使い方を解説!演算子もおさらい
- Pythonのfor文の使い方を配列で解説!breakやrangeの使い方もこれでOK
- Pythonのlambda(ラムダ式)の使い方を徹底解説します
- Pythonの高階関数map/filterの便利な使い方
- Pythonでclassをどう使う?技術顧問に聞いてみた!
Pythonのインストール方法(Windows編)

まずはWindowsでのインストール方法を紹介しますが、現在主流のWindows10をベースに紹介します。ただしOSが他のバージョンでもそれほど手順が変わるわけではないので、心配する必要はありません。
①Pythonのインストール
まずはPythonの公式サイトにアクセスし、「Download」をクリックして必要ファイルをインストールします。バージョンについては、基本的にはデフォルトで表示されている最新バージョンをダウンロードすれば問題ありません。
ボタンを押すとインストール画面に遷移するので、「Add Python バージョン to PATH」にチェックを入れて「Install Now」をクリックします。そうするとインストールが始まり、インストール完了のメッセージが表示されます。これで基本的なインストールは完了しました。
ほぼ直感的に操作しても完了します。
②コマンドプロンプトによるインストール確認
おそらくPythonの環境構築をしている方のほとんどはコマンドプロンプトを開いたことがあるかと思いますが、画面左下にマウスを当てると出てくる検索ボックスから検索してコマンドプロンプトを開くことができます。
「コマンドプロンプト」「cmd」などと入力すると候補として出てきます。おそらく、「こまん」くらいまで入力すれば候補として出てくるでしょう。コマンドプロンプトを開いたら、そのまま「python –version」と入力してエンターを押します。
そうすると、パソコンにインストールされているPythonのバージョンが表示されます。以上で、Pythonのインストールから確認まで終了です。簡単すぎて拍子抜けしたかもしれませんが、公式サイトに入ってボタンをクリックしていけばほぼインストール完了ということです。
Pythonのインストール方法(Mac編)

Macの場合も流れはWindowsの場合とほぼ同じです。
①Pythonのインストール
Windowsのときの同様に、Pythonの公式ページから「Downloads」をクリックします。そうするとダウンロードボタンが表示されるので、それをクリックします。ダウンロードが開始されるので、次に表示される「続ける」というボタンもクリックします。
「インストールが完了しました。」というメッセージが表示されてインストール完了です。Windowsの場合完了メッセージが表示されませんでしたが、Macの場合完了メッセージが表示される仕様になっています。そのため、コマンド入力で確認する必要は特にないでしょう。
手順に①と振りましたが、この①だけで完了です。
Pythonのコーディングを行う方法
Pythonのインストール方法は上記の通りですが、せっかくなのでそこから実際にPythonコードを記述する方法について解説します。
PythonをインストールするとIDLEという開発環境が入りますが、これを使って開発を進めていきます。
具体的な実行方法は二通りあるので、それぞれについて説明します。
①IDLEエディタを使用したプログラミング
まずはIDLEを直接使用する方法について解説します。手順としては以下です。
1.IDLEのエディタを開く
ツールバーのメニューから「File」→「New File」と選択するとソースコードを記述するための新しいエディタが開きます。
2.ソースコードを書き込む
3.プログラムを保存する
「File」→「Save」を選択し、ファイル名を記載して保存する。
4.プログラムを実行する
「Run」→「Run Module」を選択してプログラムを実行します。
またファイルをいったん閉じた後は、ファイルをダブルクリックすることで実行できます。総合開発環境やテキストエディタを開いてそこにファイルをドラッグアンドドロップすると、ファイルを開いて編集することが可能です。
②対話モードでプログラミングする方法
対話モードでプログラミングを行う場合、まずスタートメニューからIDLEを選択します。するとPythonシェルが開くので、そこにソースコードを入力していきます。エンターを押すだけで実行できる仕様になっているため、実行までの手順としては上記のエディタを使用した方法よりも早いです。
ただし、一度閉じると再起動した際に初期化されています。再度前回と同じ画面に戻るには、履歴をたどる必要があります。履歴をたどる方法は、「Alt+P」「Alt+N」です。「Alt+P」は前の履歴をたどるショートカットキーで、「Alt+N」は次の履歴をたどるショートカットキーです。
PyCharmのインストール方法

Pythonのインストールからプログラミングまでの流れは上記の通りですが、Pythonコーディングをより便利にするためにはPyCharmをインストールするのがおすすめです。PyCharmとはPythonの開発環境ですが、言うなればPythonの上位交換のようなものです。
Pythonで本格的にプログラミングを行う場合、こちらをインストールすることになるでしょう。PyCharmについてもPython同様インストールは簡単で、公式サイトにアクセスして「DOWNLOAD」をクリックするとダウンロードが始まります。
ダウンロードするとデスクトップにインストーラが配置されるので、それをダブルクリックして実行します。そうすると変更許可確認や実行確認のダイアログが表示されるので、それに従って「はい」「実行」「Next」とクリックしていきます。
クリックを進めていくとビット選択の画面に遷移するので、自分のパソコンの環境に合わせて選択します。ちなみに64ビットの場合はチェックを付けなくてもデフォルトで64ビット版がインストールされるので、チェックを付けても付けなくてもどちらでも問題ありません。
「Install」「Finish」とクリックを進めるとPyCharmのインストール作業は完了です。PyCharmはPythonに比べると機能が多いですが、詳細については使いながらや、また改めて調べてみてください。
今回はPythonがメインなので、PyCharmの機能詳細については割愛します。最初にPythonプログラミングを行うなら開発環境はPythonの方が扱いやすいかと思いますが、いきなりステップ数の多いシステムを開発する場合、いきなりPyCharmをインストールするのも一つの手です。
Python関連記事
1,【Pythonのフリーランス求人・案件情報】エンジニア開発単価は?未経験でもいける?
2,Pythonでできることとは?人工知能で強みを発揮!
3,Pythonのインストール方法をまとめてみた(この記事)
4,Pythonプログラミングに便利なAnacondaとは?機能やPycharmとの違いを解説
5,PythonでAnacondaをインストールする方法から実際の使い方までを解説
6,Pythonの配列を徹底解説!宣言や追加・削除など
7,Pythonのif文の使い方を解説!演算子もおさらい
8,Pythonのfor文の使い方を配列で解説!breakやrangeの使い方もこれでOK
9,Pythonのlambda(ラムダ式)の使い方を徹底解説します
10,Pythonの高階関数map/filterの便利な使い方
11,Pythonでclassをどう使う?技術顧問に聞いてみた!
人気記事