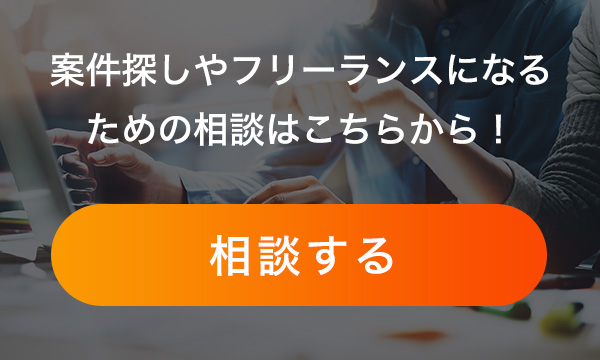Windowsの全てのテキストエディタを使った私が選ぶベストエディタ6選
18/10/08 16:26:37 18/10/08 19:47:30

Windowsには標準でテキストエディタが付いていますが、エンジニアなどテキストエディタの種類が生産性に大きく関与する職種では、標準のテキストエディタはあまり使いません。
もちろんちょっとしたメモ書きや文章作成ならWindow標準搭載のテキストエディタを使用しても充分使えるのですが、特にプログラミングは標準搭載のテキストエディタでは無理があります。
そういう理由でテキストエディタを別にインストールして使用するのですが、Windowsで使用できるテキストエディタでも種類がかなり多いです。ただしメジャーで人気のものに絞ればそれほど多くはありません。
このページでは、Windowsで使えるメジャーなテキストエディタのなかから、おすすめのベストエディタをいくつか紹介していきます。
目次
ベストエディタ6選
①サクラエディタ
https://sakura-editor.github.io/
Windowsのテキストエディタを言われて真っ先に名前が上がるのがサクラエディタではないでしょうか。特にテキストエディタにこだわるIT業界でも、幅広く使われています。セキュリティに厳しいシステム開発現場などではテキストエディタも指定されている場合が多いのですが、その指定されたテキストエディタがサクラエディタであることが多いです。
サクラエディタを指定する理由は、当然プログラミングを行うのに生産性が高いからです。具体的には、以下のような機能が便利です。
入力補完
何か入力した際に、今までの入力から推測して自動で候補を表示してくれます。プログラミングを行う際には特に便利な機能と言えるでしょう。
マクロ
サクラエディタはJavaScriptでマクロを組むことができます。マクロを組んでサクラエディタに登録し、ショートカットキーを割り当てて実行するような使い方も可能なのです。使い方としてはいろいろあるかと思いますが、プログラムの補完が主な使い方になるでしょう。
変換や挿入を実装しておくと便利で、単語登録では補えないような長文ロジックでもすぐに呼び出すことができます。
整形
整形もプログラミング用の機能と言っても過言ではなく、インデントや空行の削除といった操作を一瞬で行うことができます。
このような機能に加え、サクラエディタ最大の特徴と言えば色使いかと思います。デフォルトでも勝手にコメントとソースコードが色分けされますが、色を自由に変更することができます。
黒一色だと見落としやそこからのバグが発生しやすいので、ソースコードを完璧に見れる色使いを探すことも重要でしょう。
②秀丸エディタ
https://hide.maruo.co.jp/software/hidemaru.html
秀丸エディタは特にベテランエンジニアで使用している方が多いテキストエディタです。秀丸エディタはWindowsのOSに似たGUIになっているため、直感的に操作しやすいのが大きなメリットです。
ただし、ハイライトや入力補完といったプログラミング作業の補助的なものはあまり期待できません。なので、若手のエンジニアのなかに秀丸エディタを好んで使用する人はサクラエディタよりは少数派かもしれません。
ベテランエンジニアの場合入力補完やハイライトがむしろ邪魔で、基本的に黒文字で自分の手で実装したい、という方も多いです。なぜなら昔はたとえば総合開発環境のエラーチェックやテスト時のバグの位置を示すような機能はありませんでした。
黒字のべた書きで、バグが発生したら自分で一文字一文字探していく、といった環境だったわけです。今の開発環境からしたら考えられませんが、たとえばメソッドの文字が一文字違うことに気付かず、何時間もバグの箇所を探し続ける、なんてこともあったようです。
無駄な機能は排除してなるべく自力で実装したい、という方には秀丸エディタが合っています。
③VisualStudioCode
https://code.visualstudio.com/
VisualStudioCodeは一応テキストエディタですが、完全にプログラミング用途に特化しています。入力補助やハイライトはもちろんのこと、デバッグやGit連携も可能です。そのため、ほとんど総合開発環境と変わりません。
実際VisualStudioからエディタだけ抜き出したようなユーザビリティで、イメージとしてはそれで間違いないでしょう。総合開発環境ではなくVisualStudioCodeを使用するメリットとしては、動作が軽いことです。
長時間実装する際は普通に総合開発環境で作業すれば良いのですが、少しだけファイル編集したい、短時間で終わるから起動に時間が掛かるのは面倒だ、といったこともあるでしょう。
総合開発環境は機能も多くソースコードも全部入れているので、起動や動作に時間が掛かります。その点VisualStudioCodeのようなテキストエディタだと単一ファイルだけ起動して作業できるため、動作が軽快です。
軽い動作で作業したいけれど、サクラエディタでは役不足だ、デバッグしたり総合開発環境に近い状態でソースコードを見たいので、ただのテキストエディタだと困る、といった際にVisualStudioCodeが便利です。
④Notepad++
https://notepad-plus-plus.org/
Notepad++はWindowsに標準搭載されいているテキストプラスアルファのテキストエディタです。一応プログラミング目的の用途が一般的ですが、上で紹介したVisualStudioCodeのような機能性はありません。
サクラエディタや秀丸エディタよりもむしろシンプルと言えます。なので、Javaくらい本格的なコードの実装になると、ちょっとしたファイル編集でもあまり向かないかもしれません。
では何に使うのかというと、HTMLやCSSです。HTMLやCSSはほとんど文字を書くのと変わらないため、入力補助やハイライトがかえって邪魔になることも多いでしょう。テキストにべた書きしていった方が簡単です。
タグなどもわざわざエディタの機能を使うよりも、変換登録しておけば済むレベルです。なので、Notepad++で編集して、そのままファイルの拡張子を変更してブラウザ表示するのが良いでしょう。
⑤TeraPad
https://tera-net.com/library/tpad.html
こちらもシンプルイズベストなテキストエディタです。基本的総合開発環境ではなくあえてテキストエディタを使用する方はシンプルさを望んでいるため、TeraPadのように無駄な機能のないものの方が良いかもしれません。
Notepad++とTeraPadはだいたい同じような仕様なので、シンプルなテキストエディタを探しているのであればどちらでも良いかと思います。TeraPadやNotepad++よりもう少し機能が豊富なのがサクラエディタで、それより高機能になると総合開発環境からエディタだけを抜き出したようなものになる、といったイメージです。
⑥Atom
Atomは総合開発環境に比較的近いテキストエディタで、上で紹介したなかだとVisualStudioCodeに一番近いです。デフォルトでの機能はサクラエディタなどとそれほど変わらないのですが、プラグインを自分で追加してカスタマイズできる点が大きな特徴です。
2015年に誕生したかなり新しいテキストエディタなので、カスタマイズの自由化という現代のニーズを捉えているのかもしれません。シンプルすぎるテキストエディタだと必要な機能を満たしていないが、総合開発環境に近いものだと邪魔な機能が多すぎる、といった考えを持っている方も多いかと思います。Atomなら自由に機能追加、削除ができます。
まとめ
以上テキストエディタは6つ紹介しました。
一言にテキストエディタと言っても機能は異なります。ただし大きく分けると、Windowsに標準搭載されているものに近いテキストエディタ、総合開発環境からエディタだけ抜き出したような高機能なテキストエディタ、それらの中間くらいのテキストエディタ、といった区分けができるかと思います。
自分の好みやその都度使い分けたいという方もいるかと思うので、役割ごとにインストールしておくのも良いでしょう。総合開発環境の補助的に使用するなら、やはりサクラエディタ辺りがちょうど良いかとは思います。
人気記事