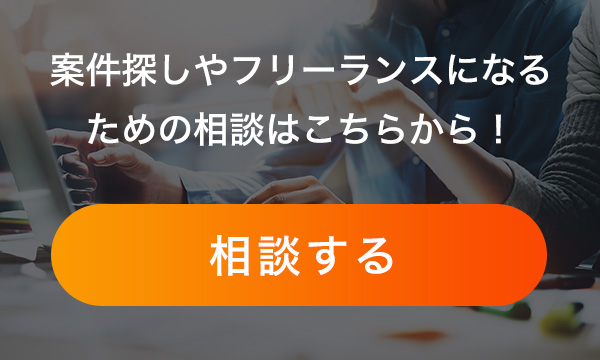作業効率化に優れたエディタ「ATOM」の便利な使い方をまとめてみた!
18/10/22 18:16:51 19/05/05 15:01:41

Atomは2015年にリリースされた新しいサービスですが、GitHubが開発したということで数年前から話題になっています。話題になっているというよりも、すでにエンジニアの間では開発に便利なテキストエディタとして普及しています。
フリーランスエンジニアやソフトウェア利用のルールが比較的緩めの開発現場ではAtomは人気ですが、現場ルールの厳しい開発現場だとAtomのインストールが許可されていない、なんてこともあるかもしれません。
その場合勝手にインストールすることはできないのですが、Atomは非常に便利なテキストエディタです。なので、ぜひプライベートの開発でも利用してみてください。今回は使い方に特化して説明しますが、インストールや日本語化がまだの方は検索すればすぐに見つかるので、ぜひインストールしてみてください。
目次
フォルダとプロジェクトフォルダの使い分け
便利な使い方というよりは基本的なことですが、意外と知られていないかもしれないので「フォルダ」「プロジェクトフォルダ」の使い分けについて紹介しておきます。
Atomからフォルダにアクセスするには、以下の二通りの方法があるかと思います。
- 「ファイル(F)」→「フォルダを開く」
- 「ファイル(F)」→「プロジェクトフォルダを追加」
この二つの何が違うのかというと、まず「フォルダを開く」の方は一番下の階層のフォルダの中身を確認するための処理です。たとえば、フォルダが以下のような階層になっていたとします。

フォルダのなかに複数フォルダがあって、そのなかにそれぞれファイルが入っているという状態です。このとき、「フォルダを開く」という処理ではフォルダをたどって一番下の階層のフォルダを開きます。
なので、一覧表示するのはフォルダBの中身、フォルダCの中身のいずれかです。一方で、「プロジェクトフォルダを追加」の処理ではフォルダAの中身をすべて一覧表示します。つまり、一番上の階層のフォルダの中身を一覧表示するということです。フォルダの階層が一重でなかにそのままファイルが入っているときは、「フォルダを開く」でも「プロジェクトフォルダを追加」でも同じ結果を示します。
しかしフォルダのなかにフォルダが入っているという形で階層化されている場合、目的に合わせて「フォルダを開く」と「プロジェクトを追加」を使い分けると便利です。私自身はテキストエディタでは単一のコードしか開かないことが多いので「フォルダを開く」しか使いませんが、総合開発環境のような階層で閲覧したい方もいるかと思います。
その場合、「プロジェクトを追加」で開くと総合開発環境と同じ形式でフォルダとファイルを閲覧することができます。
文字コード切り替え
これも便利機能というよりは基本機能に近いのかもしれませんが、文字化けする方は設定しておいた方が良い項目です。AtomはGitHubのサービスなので、基本的にはプログラミング言語と英語が書かれることを前提としています。
そのため、コメントを日本語で記載する場合は文字コードを設定しておくと良いです。方法としては非常にシンプルで、画面右下の文字コードをどれか適当にクリックすると、文字コード一覧が表示されます。
そのなかに「Japanese(Shift JIS)」があるので、選択します。これで、そのエディタで開いている分の文字コード設定を変更することが可能です。Atomの編集画面右下はすべての文字コードが表示されているわけではなく、また文字コードを変更する、のようなタグも見当たりません。
なので、適当に文字コードをクリックすることで文字コード一覧を開く、という仕様に気付いていない方もいるかもしれません。なので紹介しておきました。また、デフォルトの文字コード設定を変更することもできます。具体的には以下の手順です。
「ファイル(F)」→「環境設定(T)」→「コア設定」→「ファイルエンコーディング」→文字コード選択
以上のような流れになります。この設定をしておくと、どのファイルを開いても設定した文字コードで統一されます。あと文字コードを自動識別して切り替えたい、といった要望もあるかもしれません。その場合、パッケージインストールで対応できます。手順は以下です。
「ファイル(F)」→「環境設定(T)」→「Settings」→「+インストール」→パッケージ入力欄に「auto-encoding」と入力→「Packages」ボタンをクリック→「Install」ボタンをクリック
以上の手順を行うと、auto-encodingの機能で自動的に最適な文字コードが選択されます。使用する文字コードがいつも同じ場合はファイルを増やさないためにも普通に設定すれば良いですが、文字コードを自動で最適化したい場合はパッケージのインストールがおすすめです。
そうすれば、毎回手動で文字コードを変更する手間が省けます。
オートコンプリート
HTMLタグなどの入力候補を自動で表示する機能で、「autocomplete-plus」という標準搭載されているパッケージの機能によります。アンインストールすることも可能ですが、利便性が高く、なおかつそれほど重いものでもないのでそのまま使用すると良いでしょう。
また、Atomではプログラムだけでなくパスも入力補完してくれる機能があります。具体的には「autocomplete-paths」というパッケージの機能になりますが、こちらは上記のものと違って標準搭載はされていません。
なので、auto-encodingのときと同じ流れでパッケージをインストールします。相対パスを入力補完してくれるので、相対パスをいちいち確認する手間もなくなり、また間違えることもなくなります。
テーマ変更
Atomの画面はデフォルトでは背景が黒ですが、テーマ変更によって色を変えることができます。特に黒い画面はモニターに光沢があったり明るい部屋だと反射で目が疲れます。モニターのなかに自分が写り込んでしまう現象を経験したことのある方は多いかと思います。
その場合は特に、テーマ変更で背景を白などの色に変更すると映り込みや反射が少なくなります。具体的な方法は以下です。
「ファイル(F)」→「環境設定(T)」→「テーマ」
あとはテーマから好みのテーマに変更するだけです。黒い背景はかっこよかったり落ち着くような印象もありますが、ディスプレイや部屋の環境との相性によります。またテーマ変更は上記の通り簡単にできるので、気分転換や、環境に合わせて頻繁に変えてみるのも良いかもしれません。
その他の便利機能
他には、以下のような便利機能があります。
- ハイライト
- 折りたたみ
- ペイン分割
- キーバインド
これらの機能も簡単に使いこなせるものばかりで、地味ではありますがプログラミングが円滑になります。いろいろ設定できるとかえって面倒くさく感じたり、正解がわからなくなることもあるかもしれません。
しかし正解というものはないので、いろいろいじってみて自分に合うように設定してみればそれが正解とも言えます。デフォルトのまま使うのもありですが、せっかくAtomは細かい設定がいろいろできるので、設定をいじってみることをおすすめします。
また、Atomは設定の変更が簡単であることも大きなメリットで、ほとんどの設定は数秒から数十秒で完了します。つまり設定をコロコロ変えても時間のロスにはあまりならないので、気分に応じていろいろ設定を変えてみるのも良いですね。
私の場合はずっと同じ設定で作業すると飽きてくる、目が疲れる、と感じているため、気分転換や目の疲れを軽減させるために設定を変えてリフレッシュするようなことも多いです。
ハイライトやキーバインドはあまり変更すると訳がわからなくなるかもしれませんが、テーマやペイン分割は気分に応じて変更しても良いかと思います。
案件量が豊富なアルマサーチ

最後に、アルマサーチのご紹介!
アルマサーチはフリーランス向けに案件をご紹介することに特化したエージェントサービスです。豊富な案件量から、安定して継続的な案件のご紹介を実現しており、口コミから登録エンジニアが急増中です。
アルマサーチが選ばれる理由
- 豊富な案件量。週3?4日の案件や在宅リモート案件も。
- 優秀なコンサルタント陣。
- 案件に参画後もしっかりサポート。
豊富な案件量
フリーランス向けに特化し、業界屈指の案件量を誇ります!週3?4日の案件や、在宅リモート案件もありますし、その他あらゆる希望をしっかりお伝えください。最適な案件のご紹介をさせていただきます。
優秀なコンサルタント陣
技術に疎く、開発の希望を伝えても響かないエージェント・・・嫌ですよね。アルマサーチにはそのような者は一切おりません!さらに独立にまつわる税金や保険関係に詳しいスタッフが徹底的にサポートさせていただきます。
案件に参画後もしっかりサポート
常駐先が決まった瞬間に、一度も連絡が取れなくなるエージェント・・・いますよね?アルマサーチでは、そのようなことは一切ありません!常に電話やメールは即対応しますし、月に1度のランチミーティングなどから現場の状況を細かくヒアリングし、就業環境改善に尽力いたします。
人気記事